More information:
This will run you through the first steps relevant to get your USRP X300/X310 up and running. Here, we assume you will connect your USRP using Gigabit Ethernet (1GigE), as this interface is readily available in most computers. For 10 Gigabit Ethernet (10GigE) or PCI Express (PCIe), see the corresponding sections in this manual page.
Before you can start using your USRP, you might have to assemble the hardware, if this has not yet happened. Make sure you are grounded (e.g. by touching a radiator) in order not to damage sensitive electronics through static discharge!
The next step is to make sure your computer can talk to the USRP. An otherwise unconfigured USRP device will have the IP address 192.168.10.2 when using 1GigE. It is recommended to directly connect your USRP to the computer at first, and to set the IP address on your machine to 192.168.10.1. See Setup the host interface on details how to change your machine's IP address.
Note: If you are running an automatic IP configuration service such as Network Manager, make sure it is either deactivated or configured to not change the network device! This can, in extreme cases, lead to you bricking the USRP!
If your network configuration is correct, running uhd_find_devices will find your USRP and print some information about it. You will also be able to ping the USRP by running:
ping 192.168.10.2
on the command line. At this point, you should also run:
uhd_usrp_probe --args addr=192.168.10.2
to make sure all of your components (daughterboards, GPSDO) are correctly detected and usable.
If the output from uhd_find_devices and uhd_usrp_probe didn't show any warnings, you can skip this step. However, if there were errors regarding the FPGA version compatibility number, you will have to update the FPGA image before you can start using your USRP.
uhd_images_downloader script provided with UHD (see also Firmware and FPGA Images).Use the uhd_image_loader utility to update the FPGA image. On the command line, run:
uhd_image_loader --args="type=x300,addr=192.168.10.2,fpga=HGS"
If you have installed the images to a non-standard location, you might need to run (change the filename according to your device):
uhd_image_loader --args="type=x300,addr=192.168.10.2" --fpga-path="<path_to_images>/usrp_x310_fpga_HGS.bit"
The process of updating the FPGA image will take several minutes. Make sure the process of flashing the image does not get interrupted.
See Load the Images onto the On-board Flash for more details.
When your FPGA is up to date, power-cycle the device and re-run uhd_usrp_probe. There should be no more warnings at this point, and all components should be correctly detected. Your USRP is now ready for development!
uhd_find_devices).Ettus Research recommends the Intel Ethernet Converged Network Adapter X520-DA2 interface for communication with the USRP X300/X310 device. Installation instructions for this interface are available on the official Intel website.
uhd_find_devices).The LEDs on the front panel can be useful in debugging hardware and software issues (see Front Panel)
Important Note: The USRP X-Series provides PCIe connectivity over MXI cable. We will use the 'MXI' nomenclature for the rest of this manual.
In order to use the USRP X-Series on a PCIe-over-MXI connection, you need to install the NI RIO drivers on your system. Please follow the instructions here: NI RIO Kernel Modules for X-Series PCIe Connectivity
Follow the instructions listed in the Set Up Your MXI-Express x4 System document to setup the NI PCIe-8371 module.
Note: The USRP device is not hot-pluggable over PCI Express. Any connection changes with only be detected by your computer after a successful reboot.
Two possible failure modes are your computer not booting when connected to your USRP device through MXI-Express, and Windows not properly discovering your devices (for example, there is a yellow exclamation point on a PCI to PCI bridge in Windows Device Manager, despite drivers for all devices being installed). These situations often are due to programming errors in PCI Express device configuration of the BIOS. To use this software, you need a MXI-Express device that supports Mode 1 operation. Refer to NI MXI-Express BIOS Compatibility Software Readme for more information.
The BIOS Compatibility Software can be downloaded for Windows from the MXI-Express BIOS Compatibility Software page.
Important Note: The USRP X-Series provides PCIe connectivity over MXI cable We will use the 'MXI' nomenclature for the rest of this manual.
In order to use the USRP X-Series on a PCIe-over-MXI connection, you need to install the NI RIO drivers on your system. Please follow the instructions here: NI RIO Kernel Modules for X-Series PCIe Connectivity
Follow the instructions listed in the “Installing an NI ExpressCard-8360 Host Card” section of the Set Up Your MXI-Express x1 System document to setup the NI ExpressCard-8360B module.
Because a laptop computer is not grounded, follow this procedure to safely connect a laptop computer to your USRP device.
Note: The USRP device is not hot-pluggable over PCI Express. Any connection changes will only be detected by your computer after a successful reboot.
The USRP X3x0 includes an on-board JTAG programmer, built into the motherboard. To connect to this JTAG device, simply connect your computer to the USB JTAG port on the front of the X3x0 device. You may now use the JTAG programmer in the same way you would use any other, including:
In order to use the JTAG programmer with the Xilinx tools, the Digilent drivers and plugin have to be installed first. Although recent versions of ISE ship with the driver, it has to still be manually installed.
Note: Sometimes the ISE shipped versions are newer than the ones available via Digilent's website. It is therefore advisable to use the ISE provided plugin and drivers.
To install first locate your ISE installation path on a Linux system (default is /opt/Xilinx/<Version>):
sudo <ise install path>/ISE_DS/common/bin/lin64/digilent/install_digilent.sh
Afterwards either reboot or force udev to reload its rules by:
sudo udevadm control --reload
The USRP-X series device should now be usable with all the tools mentioned above.
The USRP-X Series device ships with a bitstream pre-programmed in the flash, which is automatically loaded onto the FPGA during device power-up. However, a new FPGA image can be configured over the PCI Express interface or the on-board USB-JTAG programmer. This process can be seen as a "one-time load", in that if you power-cycle the device, it will not retain the FPGA image.
Please note that this process is different than replacing the FPGA image stored in the flash, which will then be automatically loaded the next time the device is reset.
The USRP-X Series devices contains two SFP+ ports for the two Ethernet channels. Because the SFP+ ports support both 1 Gigabit (SFP) and 10 Gigabit (SFP+) transceivers, several FPGA images are shipped with UHD to determine the behavior of the above interfaces.
| FPGA Image Flavor | SFP+ Port 0 Interface | SFP+ Port 1 Interface |
|---|---|---|
| HGS (Default) | 1 Gigabit Ethernet | 10 Gigabit Ethernet |
| XGS | 10 Gigabit Ethernet | 10 Gigabit Ethernet |
FPGA images are shipped in 2 formats:
To get the latest images, simply use the uhd_images_downloader script. On Unix systems, use this command:
sudo uhd_images_downloader
On Windows, use:
<path_to_python.exe> <install-path>/bin/uhd_images_downloader.py
UHD requires a valid LabVIEW FPGA configuration bitstream file (LVBITX) to use the USRP-X Series device over the PCI Express bus. LabVIEW FPGA is not required to use UHD with a USRP-X Series device. Because FPGA configuration is a part of normal operation over PCI Express, there is no setup required before running UHD.
The fpga tag can be set in the optional device args passed to indicate the FPGA image flavor to UHD. If the above tag is specified, UHD will attempt to load the FPGA image with the requested flavor from the UHD images directory. If the tag is not specified, UHD will automatically detect the flavor of the image and attempt to load the corresponding configuration bitstream onto the device. Note that if UHD detects that the requested image is already loaded onto the FPGA then it will not reload it.
The USRP-X Series device features an on-board USB-JTAG programmer that can be accessed on the front-panel of the device. The iMPACT tool in the Xilinx Programming Tools (ISE, iMPACT) package can be used to load an image over the JTAG interface. This can be useful for unbricking devices.
If you have iMPACT installed, you can use the impact_jtag_programmer.sh tool to install images. Make sure your X3x0 is powered on and connected to your computer using the front panel USB JTAG connector (USB 2.0 is fine for this). Then run the tool:
<path_to_uhd_tools>/impact_jtag_programmer.sh --fpga-path=<fpga_image_path>
To change the FPGA image stored in the on-board flash, the USRP-X Series device can be reprogrammed over the network or PCI Express. Once you have programmed an image into the flash, that image will be automatically loaded on the FPGA during the device boot-up sequence.
Note: Different hardware revisions require different FPGA images. Determine the revision number from the sticker on the rear of the device. If you are manually specifying an FPGA path, the utility will not try to detect your device information, and you will need to use this number to select which image to burn.
Note: The image loader utility will default to using the appropriate BIT file if no custom FPGA image path is specified, but it is compatible with BIN, BIT, and LVBITX images.
Automatic FPGA path, detect image type: uhd_image_loader --args="type=x300,addr=<IP address>" Automatic FPGA path, select image type: uhd_image_loader --args="type=x300,addr=<IP address>,fpga=<HGS or XGS>" Manual FPGA path: uhd_image_loader --args="type=x300,addr=<IP address>" --fpga-path="<path to FPGA image>"
Automatic FPGA path, detect image type: uhd_image_loader --args="type=x300,resource=<NI-RIO resource>" Automatic FPGA path, select image type: uhd_image_loader --args="type=x300,resource=<NI-RIO resource>,fpga=<HGS or XGS>" Manual FPGA path: uhd_image_loader --args="type=x300,resource=<NI-RIO resource>" --fpga-path="<path to FPGA image>"
It is possible to put the device into an unusable state by loading bad images ("bricking"). Fortunately, the USRP-X Series device can be loaded with a good image temporarily using the USB-JTAG interface. Once booted into the safe image, the user can once again load images onto the device over Ethernet or PCI Express.
See Section Use JTAG to load FPGA images on how to load the FPGA image onto the device using a JTAG interface. After running the JTAG process, a new image can be flashed onto the device using the usual procedure to permently recover the device.
The USRP-X Series only supports Gigabit and Ten Gigabit Ethernet and will not work with a 10/100 Mbps interface.
Please note that 10 Gigabit Ethernet defines the protocol, not necessary the medium. For example, you may use 10GigE over optical with optical SFP+ transceiver modules.
The USRP-X Series communicates at the IP/UDP layer over the Gigabit and Ten Gigabit Ethernet. The default IP address for the USRP X300/X310 device depends on the Ethernet Port and interface used. You must configure the host Ethernet interface with a static IP address on the same subnet as the connected device to enable communication, as shown in the following table:
| Ethernet Interface | USRP Ethernet Port | Default USRP IP Address | Host Static IP Address | Host Static Subnet Mask | Address EEPROM key |
|---|---|---|---|---|---|
| Gigabit | Port 0 (HGS Image) | 192.168.10.2 | 192.168.10.1 | 255.255.255.0 | ip-addr0 |
| Ten Gigabit | Port 0 (XGS Image) | 192.168.30.2 | 192.168.30.1 | 255.255.255.0 | ip-addr2 |
| Ten Gigabit | Port 1 (HGS/XGS Image) | 192.168.40.2 | 192.168.40.1 | 255.255.255.0 | ip-addr3 |
As you can see, the X300/X310 actually stores different IP addresses, which all address the device differently: Each combination of Ethernet port and interface type (i.e., Gigabit or Ten Gigabit) has its own IP address. As an example, when addressing the device through 1 Gigabit Ethernet on its first port (Port 0), the relevant IP address is the one stored in the EEPROM with key ip-addr0, or 192.168.10.2 by default.
See Configuring the host's IP address on details how to change your machine's IP address and MTU size to work well with the X300.
For maximum throughput, one Ethernet interface per USRP is recommended, although multiple devices may be connected via an Ethernet switch. In any case, each Ethernet interface should have its own subnet, and the corresponding USRP device should be assigned an address in that subnet. Example:
192.168.10.1255.255.255.0192.168.10.2192.168.110.1255.255.255.0192.168.110.2If all devices are to be used in a compound, see also Multiple USRP configurations.
You may need to change the USRP's IP address for several reasons:
To change the USRP's IP address, you must know the current address of the USRP, and the network must be setup properly as described above. You must also know which IP address of the X300 you want to change, as identified by their address EEPROM key (e.g. ip-addr0, see the table above). Run the following commands:
UNIX:
cd <install-path>/lib/uhd/utils ./usrp_burn_mb_eeprom --args=<optional device args> --values="ip-addr0=192.168.10.3"
Windows:
cd <install-path>\lib\uhd\utils usrp_burn_mb_eeprom.exe --args=<optional device args> --values="ip-addr0=192.168.10.3"
You must power-cycle the device before you can use this new address.
The X3x0 provides a clock signal to the daughterboards which is used as a reference clock for synthesizers and other components that require clocks. There are daughterboards that require non-default clock values. See Section Device Configuration through address string on how to change the clock value, and Daughterboards for information specific to certain daughterboards.
Not all combinations of daughterboards work within the same device, if daughterboard clock requirements conflict. Note that some daughterboards (e.g. the UBX) will try and set the daughterboard clock rate themselves.
In a single-device configuration, the USRP device must have a unique IPv4 address on the host computer. The USRP can be identified through its IPv4 address, resolvable hostname, NI-RIO resource name or by other means. See the application notes on Device Identification. Use this addressing scheme with the uhd::usrp::multi_usrp interface (not a typo!).
Example device address string representation for a USRP-X Series device with IPv4 address 192.168.10.2:
addr=192.168.10.2
Example device address string representation for a USRP-X Series device with RIO resource name RIO0 over PCI Express:
resource=RIO0
In a multi-device configuration, each USRP device must have a unique IPv4 address on the host computer. The device address parameter keys must be suffixed with the device index. Each parameter key should be of the format <key><index>. Use this addressing scheme with the uhd::usrp::multi_usrp interface.
Example device address string representation for 2 USRPs with IPv4 addresses 192.168.10.2 and 192.168.20.2:
addr0=192.168.10.2, addr1=192.168.20.2
See also Multiple USRP configurations.
When setting up a development machine for the first time, you may have various difficulties communicating with the USRP device. The following tips are designed to help narrow down and diagnose the problem.
This is a common error that occurs when you have set the subnet of your network interface to a different subnet than the network interface of the USRP device. For example, if your network interface is set to 192.168.20.1, and the USRP device is 192.168.10.2 (note the difference in the third numbers of the IP addresses), you will likely see a 'no control response' error message.
Fixing this is simple - just set the your host PC's IP address to the same subnet as that of your USRP device. Instructions for setting your IP address are in the previous section of this documentation.
When the IP address is not specified, the device discovery broadcasts UDP packets from each Ethernet interface. Many firewalls will block the replies to these broadcast packets. If disabling your system's firewall or specifying the IP address yields a discovered device, then your firewall may be blocking replies to UDP broadcast packets. If this is the case, we recommend that you disable the firewall or create a rule to allow all incoming packets with UDP source port 49152.
The USRP device will reply to ICMP echo requests ("ping"). A successful ping response means that the device has booted properly and that it is using the expected IP address.
ping 192.168.10.2
UHD requires the RIO device manager service to be running in order to communicate with an X-Series USRP over PCIe. This service is installed as a part of the USRP RIO (or NI-USRP) installer. On Linux, the service is not started at system boot time, and is left to the user to control. To start it, run the following command:
sudo niusrprio_pcie start
If the device still does not enumerate after starting the device manager, make sure that the host computer has successfully detected it. You can do so by running the following command:
lspci -k -d 1093:c4c4
A device similar to the following should be detected:
$ lspci -k -d 1093:c4c4
04:00.0 Signal processing controller: National Instruments ...
Subsystem: National Instruments Device 76ca
Kernel driver in use: niusrpriok_shipped
UHD requires the RIO device manager service to be running in order to communicate with an X-Series USRP over PCIe. This service is installed as a part of the USRP RIO (or NI-USRP) installer. On Windows, it can be found in the Services section in the Control Panel and it is started at system boot time. To ensure that the service is indeed started, navigate to the Services tag in the Windows Task Manager and ensure that the status of niusrpriorpc is "Running".
If the device still does not enumerate after starting the device manager, make sure that the host computer has successfully detected it. You can do so by checking if your device shows up in the Windows Device Manager.
Use Wireshark to monitor packets sent to and received from the device.
When there is network traffic arriving at the Ethernet port, LEDs will light up. You can use this to make sure the network connection is correctly set up, e.g. by pinging the USRP and making sure the LEDs start to blink.


Using an external 10 MHz reference clock, a square wave will offer the best phase noise performance, but a sinusoid is acceptable. The power level of the reference clock cannot exceed +15 dBm.
Using a PPS signal for timestamp synchronization requires a square wave signal with the following a 5Vpp amplitude.
To test the PPS input, you can use the following tool from the UHD examples:
<args> are device address arguments (optional if only one USRP device is on your machine)
cd <install-path>/lib/uhd/examples ./test_pps_input –args=<args>
Please see Internal GPSDO Application Notes (USRP-X3x0 Models) for information on configuring and using the internal GPSDO.
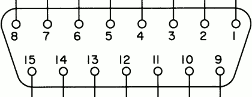
The GPIO port is not meant to drive big loads. You should not try to source more than 5mA per pin.
The +3.3V is for ESD clamping purposes only and not designed to deliver high currents.
Please see the E3x0/X3x0 GPIO API for information on configuring and using the GPIO bus.
| LED | Description | |
|---|---|---|
| DS1 | 1.2V | power |
| DS2 | TXRX1 | Red: TX, Green: RX |
| DS3 | RX1 | Green: RX |
| DS4 | REF | reference lock |
| DS5 | PPS | flashes on edge |
| DS6 | GPS | GPS lock |
| DS7 | SFP0 | link |
| DS8 | SFP0 | link activity |
| DS10 | TXRX2 | Red: TX Green: RX |
| DS11 | RX2 | Green: RX |
| DS12 | 6V | daughterboard power |
| DS13 | 3.8V | power |
| DS14 | 3.3V | management power |
| DS15 | 3.3V | auxiliary management power |
| DS16 | 1.8V | FPGA power |
| DS16 | 3.3V | FPGA power |
| DS19 | SFP1 | link |
| DS20 | SFP1 | link active |
| DS21 | LINK | link activity |
Xilinx chipscope allows for debugging custom FPGA designs similar to a logic analyzer. USRP-X series devices can be used with Xilinx chipscope using the onboard USB JTAG connector.
Further information on how to use Chipscope can be found in the Xilinx Chipscope Pro Software and Cores User Guide (UG029).
During runtime, the device can be configured in several different ways.
The following pages may shed some light:
There are two complete DDC and DUC DSP chains in the FPGA. In the single channel case, only one chain is ever used. To receive from both channels, the user must set the RX or TX subdevice specification.
In the following example, a TVRX2 is installed. Channel 0 is sourced from subdevice RX1, and channel 1 is sourced from subdevice RX2 (RX1 and RX2 are antenna connectors on the TVRX2 daughterboard).
The following sensors are available for the USRP-X Series motherboards; they can be queried through the API.